| using ClearCanvas.Dicom; DicomFile dicomFile = new DicomFile(dicomFileName); |
| int bitsPerPixel = dicomFile.DataSet.GetAttribute(DicomTags.BitsStored).GetInt32(0, 0); |
| int width = dicomFile.DataSet.GetAttribute(DicomTags.Columns).GetInt32(0, 0); |
| int height = dicomFile.DataSet.GetAttribute(DicomTags.Rows).GetInt32(0, 0); |
| // note, this only works if bitsPerPixel is > 8 and <=16 |
| int stride = width * 2; |
| byte[] bitmapBuffer = (byte[])dicomFile.DataSet.GetAttribute(DicomTags.PixelData).Values; |
| BitmapSource bitmapSource = BitmapImage.Create(width, height, 96, 96, System.Windows.Media.PixelFormats.Gray16, null, bitmapBuffer, stride); |
| image1.Source = bitmapSource; |
|
I have a piece of code to run with this code and the code in its entirety is posted below.
string filename = @"C:\fluro.dcm";
DicomFile dicomFile = new DicomFile(filename); dicomFile.Load(DicomReadOptions.Default); foreach (DicomAttribute attribute in dicomFile.DataSet) { Console.WriteLine("Tag: {0}, Value: {1}", attribute.Tag.Name, attribute.ToString()); } int bitsPerPixel = dicomFile.DataSet.GetAttribute(DicomTags.BitsStored).GetInt32(0, 0); int width = dicomFile.DataSet.GetAttribute(DicomTags.Columns).GetInt32(0, 0); int height = dicomFile.DataSet.GetAttribute(DicomTags.Rows).GetInt32(0, 0); int stride = width * 2; byte[] bitmapBuffer = (byte[])dicomFile.DataSet.GetAttribute(DicomTags.PixelData).Values; BitmapSource bitmapSource = BitmapImage.Create(width, height, 96, 96, System.Windows.Media.PixelFormats.Gray16, null, bitmapBuffer, stride); image1.Source = bitmapSource;
However, I'm encountering a single error on the lastline
image1.Source = bitmapSource;
The error states that
Error 1 The name 'image1' does not exist in the current context
How is image1 defined and how can I fix this error. I will be grateful for any information. Thank you verymuch
|
TECHNOPHILIA
Search This Blog
Tuesday, 10 September 2013
About a Dicom image with ClearCanvas wit C#
Saturday, 16 February 2013
A PhotoShop-like histogram in C#.net
Most filters are designed to work with 24bpp RGB images or with grayscale images. In the case of grayscale images, we use
PixelFormat.Format8bppIndexed with color palette of 256 entries. To guarantee that your image is in one of the formats, you can use the following code:// load an image
System.Drawing.Bitmap image = (Bitmap) Bitmap.FromFile( fileName );
// format image
AForge.Imaging.Image.FormatImage( ref image );
It is easy to apply any filter to your image:
// load an image
System.Drawing.Bitmap image = (Bitmap) Bitmap.FromFile( fileName );
// create filter
AForge.Imaging.Filters.Median filter = new AForge.Imaging.Filters.Median( );
// apply filter
System.Drawing.Bitmap newImage = filter.Apply( image );
Suppose, you want to apply a series of filters to an image. The straight way to do it is to apply filters one after another, but it's not very likely in the case of 3 or more filters. All filters implement the
IFilter interface, so it allows us to create a collection of filters and apply it at once to an image (besides, the collection will also save us from disposing routines on intermediate images):// create filters sequence AForge.Imaging.Filters.FiltersSequence
filter = new AForge.Imaging.Filters.FiltersSequence( );
// add filters to the sequence
filter.Add( new AForge.Imaging.Filters.Sepia( ) );
filter.Add( new AForge.Imaging.Filters.RotateBilinear( 45) );
filter.Add( new AForge.Imaging.Filters.ResizeBilinear( 320, 240 ) );
filter.Add( new AForge.Imaging.Filters.Pixellate( 8 ) );
filter.Add( new AForge.Imaging.Filters.Jitter( 2 ) );
filter.Add( new AForge.Imaging.Filters.Blur( ) );
// apply the sequence to an image
System.Drawing.Bitmap newImage = filter.Apply( image );
It's easy to get such image statistics as mean, standard deviation, median, minimum and maximum values. It can be useful for image brightness/contrast regulation.
// get image statistics
AForge.Imaging.ImageStatistics statistics =
new AForge.Imaging.ImageStatistics( image );
// get the red histogram
AForge.Math.Histogram histogram = statistics.Red;
// get the values
double mean = histogram.Mean; // mean red value
double stddev = histogram.StdDev; // standard deviation of red values
int median = histogram.Median; // median red value
int min = histogram.Min; // min red value
int max = histogram.Max; // max value
// get 90% range around the median
AForge.IntRange range = histogram.GetRange( 0.9 );
Image statistics can be easily combined with filters. Suppose that the minimum value of red is 50 on the image and the maximum value is 200. So, we can normalize the contrast of the red channel:
// create levels filter
AForge.Imaging.Filters.LevelsLinear filter =
new AForge.Imaging.Filters.LevelsLinear( );
filter.InRed = new IntRange( histogram.Min, histogram.Max );
// apply the filter
System.Drawing.Bitmap newImage = filter.Apply( image );
Or we can normalize the contrast of each channel, getting only the 90% ranges from each channel:
// create levels filter
AForge.Imaging.Filters.LevelsLinear filter =
new AForge.Imaging.Filters.LevelsLinear( );
filter.InRed = statistics.Red.GetRange( 0.9 );
filter.InGreen = statistics.Green.GetRange( 0.9 );
filter.InBlue = statistics.Blue.GetRange( 0.9 );
// apply the filter
System.Drawing.Bitmap newImage = filter.Apply( image );
Thursday, 2 August 2012
DICOM
DICOM (Digital Imaging and Communications in Medicine) is a standard for handling, storing, printing, and transmitting information in medical imaging. It includes a file format definition and a network communications protocol. The communication protocol is an application protocol that uses TCP/IP
to communicate between systems. DICOM files can be exchanged between
two entities that are capable of receiving image and patient data in
DICOM format. The National Electrical Manufacturers Association (NEMA) holds the copyright to this standard.[1] It was developed by the DICOM Standards Committee, whose members[2] are also partly members of NEMA.[3]
DICOM enables the integration of scanners, servers, workstations, printers, and network hardware from multiple manufacturers into a picture archiving and communication system (PACS). The different devices come with DICOM conformance statements which clearly state which DICOM classes they support. DICOM has been widely adopted by hospitals and is making inroads in smaller applications like dentists' and doctors' offices.
In the beginning of the 1980s, it was very difficult for anyone other than manufacturers of computed tomography or magnetic resonance imaging devices to decode the images that the machines generated. Radiologists and medical physicists wanted to use the images for dose-planning for radiation therapy. ACR and NEMA joined forces and formed a standard committee in 1983. Their first standard, ACR/NEMA 300, was released in 1985. Very soon after its release, it became clear that improvements were needed. The text was vague and had internal contradictions.
In 1988 the second version was released. This version gained more acceptance among vendors. The image transmission was specified as over a dedicated 25 differential (EIA-485) pair cable. The first demonstration of ACR/NEMA V2.0 interconnectivity technology was held at Georgetown University, May 21–23, 1990. Six companies participated in this event, DeJarnette Research Systems, General Electric Medical Systems, Merge Technologies, Siemens Medical Systems, Vortech (acquired by Kodak that same year) and 3M. Commercial equipment supporting ACR/NEMA 2.0 was presented at the annual meeting of the Radiological Society of North America (RSNA) in 1990 by these same vendors. Many soon realized that the second version also needed improvement. Several extensions to ACR/NEMA 2.0 were created, like Papyrus (developed by the University Hospital of Geneva, Switzerland) and SPI (Standard Product Interconnect), driven by Siemens Medical Systems and Philips Medical Systems.
The first large-scale deployment of ACR/NEMA technology was made in 1992 by the US Army and Air Force, as part of the MDIS (Medical Diagnostic Imaging Support) program run out of Ft. Detrick, Maryland. Loral Aerospace and Siemens Medical Systems led a consortium of companies in deploying the first US military PACS (Picture Archiving and Communications System) at all major Army and Air Force medical treatment facilities and teleradiology nodes at a large number of US military clinics. DeJarnette Research Systems and Merge Technologies provided the modality gateway interfaces from third party imaging modalities to the Siemens SPI network. The Veterans Administration and the Navy also purchased systems off this contract.
In 1993 the third version of the standard was released. Its name was then changed to "DICOM" so as to improve the possibility of international acceptance as a standard. New service classes were defined, network support added and the Conformance Statement was introduced. Officially, the latest version of the standard is still 3.0. However, it has been constantly updated and extended since 1993. Instead of using the version number, the standard is often version-numbered using the release year, like "the 2007 version of DICOM".
While the DICOM standard has achieved a near universal level of acceptance amongst medical imaging equipment vendors and healthcare IT organizations, the standard has its limitations. DICOM is a standard directed at addressing technical interoperability issues in medical imaging. It is not a framework or architecture for achieving a useful clinical workflow. RSNA's Integrating the Healthcare Enterprise (IHE) initiative layered on top of DICOM (and HL-7) provides this final piece of the medical imaging interoperability puzzle.
A DICOM data object consists of a number of attributes, including items such as name, ID, etc., and also one special attribute containing the image pixel data (i.e. logically, the main object has no "header" as such: merely a list of attributes, including the pixel data). A single DICOM object can have only one attribute containing pixel data. For many modalities, this corresponds to a single image. But note that the attribute may contain multiple "frames", allowing storage of cine loops or other multi-frame data. Another example is NM data, where an NM image, by definition, is a multi-dimensional multi-frame image. In these cases, three- or four-dimensional data can be encapsulated in a single DICOM object. Pixel data can be compressed using a variety of standards, including JPEG, JPEG Lossless, JPEG 2000, and Run-length encoding (RLE). LZW (zip) compression can be used for the whole data set (not just the pixel data), but this has rarely been implemented.
DICOM uses three different Data Element encoding schemes. With Explicit Value Representation (VR) Data Elements, for VRs that are not OB, OW, OF, SQ, UT, or UN, the format for each Data Element is: GROUP (2 bytes) ELEMENT (2 bytes) VR (2 bytes) LengthInByte (2 bytes) Data (variable length). For the other Explicit Data Elements or Implicit Data Elements, see section 7.1 of Part 5 of the DICOM Standard.
The same basic format is used for all applications, including network and file usage, but when written to a file, usually a true "header" (containing copies of a few key attributes and details of the application which wrote it) is added.
In addition to a Value Representation, each attribute also has a
Value Multiplicity to indicate the number of data elements contained in
the attribute. For character string value representations, if more than
one data element is being encoded, the successive data elements are
separated by the backslash character "\".
DICOM restricts the filenames on DICOM media to 8 characters (some systems wrongly use 8.3, but this does not conform to the standard). No information must be extracted from these names (PS3.10 Section 6.2.3.2). This is a common source of problems with media created by developers who did not read the specifications carefully. This is a historical requirement to maintain compatibility with older existing systems. It also mandates the presence of a media directory, the DICOMDIR file, which provides index and summary information for all the DICOM files on the media. The DICOMDIR information provides substantially greater information about each file than any filename could, so there is less need for meaningful file names.
DICOM files typically have a .dcm file extension if they are not part of a DICOM media (which requires them to be without extension).
The MIME type for DICOM files is defined by RFC 3240 as application/dicom.
The Uniform Type Identifier type for DICOM files is org.nema.dicom.
There is also an ongoing media exchange test and "connectathon" process for CD media and network operation that is organized by the IHE organization. MicroDicom is free Windows software for reading DICOM data.
DICOM enables the integration of scanners, servers, workstations, printers, and network hardware from multiple manufacturers into a picture archiving and communication system (PACS). The different devices come with DICOM conformance statements which clearly state which DICOM classes they support. DICOM has been widely adopted by hospitals and is making inroads in smaller applications like dentists' and doctors' offices.
History
DICOM is the third version of a standard developed by American College of Radiology (ACR) and National Electrical Manufacturers Association (NEMA).In the beginning of the 1980s, it was very difficult for anyone other than manufacturers of computed tomography or magnetic resonance imaging devices to decode the images that the machines generated. Radiologists and medical physicists wanted to use the images for dose-planning for radiation therapy. ACR and NEMA joined forces and formed a standard committee in 1983. Their first standard, ACR/NEMA 300, was released in 1985. Very soon after its release, it became clear that improvements were needed. The text was vague and had internal contradictions.
In 1988 the second version was released. This version gained more acceptance among vendors. The image transmission was specified as over a dedicated 25 differential (EIA-485) pair cable. The first demonstration of ACR/NEMA V2.0 interconnectivity technology was held at Georgetown University, May 21–23, 1990. Six companies participated in this event, DeJarnette Research Systems, General Electric Medical Systems, Merge Technologies, Siemens Medical Systems, Vortech (acquired by Kodak that same year) and 3M. Commercial equipment supporting ACR/NEMA 2.0 was presented at the annual meeting of the Radiological Society of North America (RSNA) in 1990 by these same vendors. Many soon realized that the second version also needed improvement. Several extensions to ACR/NEMA 2.0 were created, like Papyrus (developed by the University Hospital of Geneva, Switzerland) and SPI (Standard Product Interconnect), driven by Siemens Medical Systems and Philips Medical Systems.
The first large-scale deployment of ACR/NEMA technology was made in 1992 by the US Army and Air Force, as part of the MDIS (Medical Diagnostic Imaging Support) program run out of Ft. Detrick, Maryland. Loral Aerospace and Siemens Medical Systems led a consortium of companies in deploying the first US military PACS (Picture Archiving and Communications System) at all major Army and Air Force medical treatment facilities and teleradiology nodes at a large number of US military clinics. DeJarnette Research Systems and Merge Technologies provided the modality gateway interfaces from third party imaging modalities to the Siemens SPI network. The Veterans Administration and the Navy also purchased systems off this contract.
In 1993 the third version of the standard was released. Its name was then changed to "DICOM" so as to improve the possibility of international acceptance as a standard. New service classes were defined, network support added and the Conformance Statement was introduced. Officially, the latest version of the standard is still 3.0. However, it has been constantly updated and extended since 1993. Instead of using the version number, the standard is often version-numbered using the release year, like "the 2007 version of DICOM".
While the DICOM standard has achieved a near universal level of acceptance amongst medical imaging equipment vendors and healthcare IT organizations, the standard has its limitations. DICOM is a standard directed at addressing technical interoperability issues in medical imaging. It is not a framework or architecture for achieving a useful clinical workflow. RSNA's Integrating the Healthcare Enterprise (IHE) initiative layered on top of DICOM (and HL-7) provides this final piece of the medical imaging interoperability puzzle.
Derivations
There are some derivations from the DICOM standard into other application areas. These include:- DICONDE - Digital Imaging and Communication in Nondestructive Evaluation, was established in 2004 as a way for nondestructive testing manufacturers and users to share image data.[5]
- DICOS - Digital Imaging and Communication in Security was established in 2009 to be used for image sharing in airport security.[6]
DICOM data format
DICOM differs from some, but not all, data formats in that it groups information into data sets. That means that a file of a chest x-ray image, for example, actually contains the patient ID within the file, so that the image can never be separated from this information by mistake. This is similar to the way that image formats such as JPEG can also have embedded tags to identify and otherwise describe the image.A DICOM data object consists of a number of attributes, including items such as name, ID, etc., and also one special attribute containing the image pixel data (i.e. logically, the main object has no "header" as such: merely a list of attributes, including the pixel data). A single DICOM object can have only one attribute containing pixel data. For many modalities, this corresponds to a single image. But note that the attribute may contain multiple "frames", allowing storage of cine loops or other multi-frame data. Another example is NM data, where an NM image, by definition, is a multi-dimensional multi-frame image. In these cases, three- or four-dimensional data can be encapsulated in a single DICOM object. Pixel data can be compressed using a variety of standards, including JPEG, JPEG Lossless, JPEG 2000, and Run-length encoding (RLE). LZW (zip) compression can be used for the whole data set (not just the pixel data), but this has rarely been implemented.
DICOM uses three different Data Element encoding schemes. With Explicit Value Representation (VR) Data Elements, for VRs that are not OB, OW, OF, SQ, UT, or UN, the format for each Data Element is: GROUP (2 bytes) ELEMENT (2 bytes) VR (2 bytes) LengthInByte (2 bytes) Data (variable length). For the other Explicit Data Elements or Implicit Data Elements, see section 7.1 of Part 5 of the DICOM Standard.
The same basic format is used for all applications, including network and file usage, but when written to a file, usually a true "header" (containing copies of a few key attributes and details of the application which wrote it) is added.
DICOM value representations
Extracted from Chapter 6.2 of- PS 3.5: Data Structure and EncodingPDF (1.43 MiB)
| Value Representation | Description |
|---|---|
| AE | Application Entity |
| AS | Age String |
| AT | Attribute Tag |
| CS | Code String |
| DA | Date |
| DS | Decimal String |
| DT | Date/Time |
| FL | Floating Point Single (4 bytes) |
| FD | Floating Point Double (8 bytes) |
| IS | Integer String |
| LO | Long String |
| LT | Long Text |
| OB | Other Byte |
| OF | Other Float |
| OW | Other Word |
| PN | Person Name |
| SH | Short String |
| SL | Signed Long |
| SQ | Sequence of Items |
| SS | Signed Short |
| ST | Short Text |
| TM | Time |
| UI | Unique Identifier |
| UL | Unsigned Long |
| UN | Unknown |
| US | Unsigned Short |
| UT | Unlimited Text |
DICOM services
DICOM consists of many different services, most of which involve transmission of data over a network, and the file format below is a later and relatively minor addition to the standard.Store
The DICOM Store service is used to send images or other persistent objects (structured reports, etc.) to a PACS or workstation.Storage commitment
The DICOM storage commitment service is used to confirm that an image has been permanently stored by a device (either on redundant disks or on backup media, e.g. burnt to a CD). The Service Class User (SCU: similar to a client), a modality or workstation, etc., uses the confirmation from the Service Class Provider (SCP: similar to a server), an archive station for instance, to make sure that it is safe to delete the images locally.Query/Retrieve
This enables a workstation to find lists of images or other such objects and then retrieve them from a PACS.Modality worklist
This enables a piece of imaging equipment (a modality) to obtain details of patients and scheduled examinations electronically, avoiding the need to type such information multiple times (and the mistakes caused by retyping).Modality performed procedure step
A complementary service to Modality Worklist, this enables the modality to send a report about a performed examination including data about the images acquired, beginning time, end time, and duration of a study, dose delivered, etc. It helps give the radiology department a more precise handle on resource (acquisition station) use. Also known as MPPS, this service allows a modality to better coordinate with image storage servers by giving the server a list of objects to send before or while actually sending such objects.Printing
The DICOM Printing service is used to send images to a DICOM Printer, normally to print an "X-Ray" film. There is a standard calibration (defined in DICOM Part 14) to help ensure consistency between various display devices, including hard copy printout.Off-line media (DICOM files)
The off-line media files correspond to Part 10 of the DICOM standard. It describes how to store medical imaging information on removable media. Except for the data set containing, for example, an image and demography, it's also mandatory to include the File Meta Information.DICOM restricts the filenames on DICOM media to 8 characters (some systems wrongly use 8.3, but this does not conform to the standard). No information must be extracted from these names (PS3.10 Section 6.2.3.2). This is a common source of problems with media created by developers who did not read the specifications carefully. This is a historical requirement to maintain compatibility with older existing systems. It also mandates the presence of a media directory, the DICOMDIR file, which provides index and summary information for all the DICOM files on the media. The DICOMDIR information provides substantially greater information about each file than any filename could, so there is less need for meaningful file names.
DICOM files typically have a .dcm file extension if they are not part of a DICOM media (which requires them to be without extension).
The MIME type for DICOM files is defined by RFC 3240 as application/dicom.
The Uniform Type Identifier type for DICOM files is org.nema.dicom.
There is also an ongoing media exchange test and "connectathon" process for CD media and network operation that is organized by the IHE organization. MicroDicom is free Windows software for reading DICOM data.
Application areas
| Modality | Description |
|---|---|
| AS | Modality of type Angioscopy - Retired |
| BI | Modality of type Biomagnetic Imaging |
| CD | Modality of type Color Flow Doppler - Retired 2008 |
| CF | Modality of type Cinefluorography - Retired |
| CP | Modality of type Colposcopy - Retired |
| CR | Modality of type Computed Radiography |
| CS | Modality of type Cystoscopy - Retired |
| CT | Modality of type Computed Tomography |
| DD | Modality of type Duplex Doppler - Retired 2008 |
| DG | Modality of type Diaphanography |
| DM | Modality of type Digital Microscopy - Retired |
| DS | Modality of type Digital Subtraction Angiography - Retired |
| DX | Modality of type Digital Radiography |
| EC | Modality of type Echocardiography - Retired |
| ECG | Modality of type Electrocardiograms |
| EM | Modality of type Electron Microscope |
| ES | Modality of type Endoscopy |
| FA | Modality of type Fluorescein Angiography - Retired |
| FS | Modality of type Fundoscopy - Retired |
| GM | Modality of type General Microscopy |
| HC | Modality of type Hard Copy |
| LP | Modality of type Laparoscopy - Retired |
| LS | Modality of type Laser Surface Scan |
| MA | Modality of type Magnetic Resonance Angiography (retired) |
| MG | Modality of type Mammography |
| MR | Modality of type Magnetic Resonance |
| MS | Modality of type Magnetic Resonance Spectroscopy - Retired |
| NM | Modality of type Nuclear Medicine |
| OP | Modality of type Ophthalmic Photography |
| OPM | Modality of type Ophthalmic Mapping |
| OPR | Modality of type Ophthalmic Refraction |
| OPV | Modality of type Ophthalmic Visual Field |
| OT | Modality of type Other |
| PT | Modality of type Positron Emission Tomography (PET) |
| RD | Modality of type Radiotherapy Dose (a.k.a. RTDOSE) |
| RF | Modality of type Radio Fluoroscopy |
| RG | Modality of type Radiographic Imaging (conventional film screen) |
| RTIMAG | Modality of type Radiotherapy Image |
| RP | Modality of type Radiotherapy Plan (a.k.a. RTPLAN) |
| RS | Modality of type Radiotherapy Structure Set (a.k.a. RTSTRUCT) |
| RT | Modality of type Radiation Therapy |
| SC | Modality of type Secondary Capture |
| SM | Modality of type Slide Microscopy |
| SR | Modality of type Structured Reporting |
| ST | Modality of type Single-Photon Emission Computed Tomography (retired 2008) |
| TG | Modality of type Thermography |
| US | Modality of type Ultrasound |
| VF | Modality of type Videofluorography - Retired |
| VL | Modality of type Visible Light |
| XA | Modality of type X-Ray Angiography |
| XC | Modality of type External Camera (Photography) |
DICOM transmission protocol port numbers over IP
DICOM have reserved the following TCP and UDP port numbers by the Internet Assigned Numbers Authority (IANA):- 104 well-known port for DICOM over TCP or UDP. Since 104 is in the reserved subset, many operating systems require special privileges to use it.
- 2761 registered port for DICOM using Integrated Secure Communication Layer (ISCL) over TCP or UDP
- 2762 registered port for DICOM using Transport Layer Security (TLS) over TCP or UDP
- 11112 registered port for DICOM using standard, open communication over TCP or UDP
Wednesday, 1 August 2012
Store and Display Images from MS Access Database Using C#
amespaces required
- using System.Data.OleDb;
OleDb is used to connect the web site forms with MS Access Database using Microsoft.Jet.OLEDB.4.0
- using System.IO;
IO is used to create the memory stream variable that can store the binary format of the image content.
C# Code to Upload Image to MS Access Database
- int imageSize;
- string imageType;
- Stream imageStream;
- // Gets the Size of the Image
- imageSize = fileImgUpload.PostedFile.ContentLength;
- // Gets the Image Type
- imageType = fileImgUpload.PostedFile.ContentType;
- // Reads the Image stream
- imageStream = fileImgUpload.PostedFile.InputStream;
- byte[] imageContent = newbyte[imageSize]; int intStatus;
- intStatus = imageStream.Read(imageContent, 0, imageSize);
Connection string to connect the ASP.Net 2.0 web application with MS Access Database:
- // Access Database oledb connection string
- // Using Provider Microsoft.Jet.OLEDB.4.0
- String connStr = "Provider=Microsoft.Jet.OL
Thursday, 26 July 2012
DICOM Image Viewer
Introduction
DICOM stands for Digital Imaging and COmmunication in Medicine. The DICOM standard addresses the basic connectivity between different imaging devices, and also the workflow in a medical imaging department. The DICOM standard was created by the National Electrical Manufacturers Association (NEMA), and it also addresses distribution and viewing of medical images. The standard comprises of 18 parts, and is freely available at the NEMA website: http://medical.nema.org. Within the innards of the standard is also contained a detailed specification of the file format for images. The latest version of the document is as of 2008. In this article, we present a viewer for DICOM images. We also demonstrate the way to modify the brightness and contrast of the displayed image through Window Level.
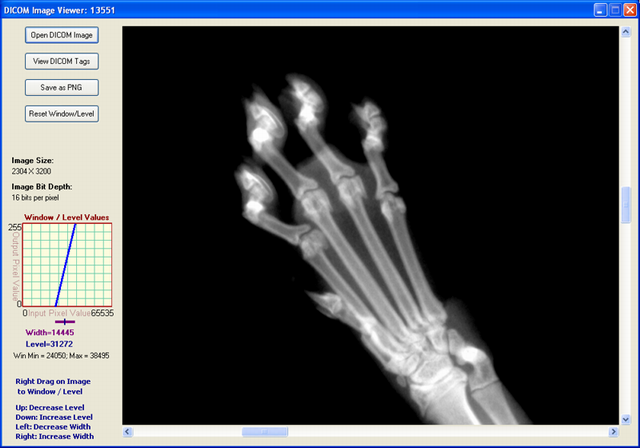
DICOM Image File Format
We now present a brief description of the DICOM image file format. As with all other image file formats, a DICOM file consists of a header, followed by pixel data. The header comprises, among other things, the patient name and other patient particulars, and image details. Important among the image details are the image dimensions - width and height, and image bits per pixel. All of these details are hidden inside the DICOM file in the form of tags and their values.
Before we get into tags and values, a brief about DICOM itself and related terminology is in place. In what follows, we explain only those terms and concepts related to a DICOM file. In particular, we do not discuss the communication and network aspects of the DICOM standard.
Everything in DICOM is an object - medical device, patient, etc. An object, as in Object Oriented Programming, is characterized by attributes. DICOM objects are standardized according to IODs (Information Object Definitions). An IOD is a collection of attributes describing a data object. In other words, an IOD is a data abstraction of a class of similar real-world objects which defines the nature and attributes relevant to that class. DICOM has also standardized on the most commonly used attributes, and these are listed in the DICOM Data Dictionary (Part 6 of the Standard). An application which does not find a needed attribute name in this standardized list may add its own private entry, termed as a private tag; proprietary attributes are therefore possible in DICOM.
Examples of attributes are Study Date, Patient Name, Modality, Transfer Syntax UID, etc. As can be seen, these attributes require different data types for correct representation. This 'data type' is termed as Value Representation (VR) in DICOM. There are 27 such VRs defined, and these are AE, AS, AT, CS, DA, DS, DT, FL, FD, IS, LO, LT, OB, OF, OW, PN, SH, SL, SQ, SS, ST, TM, UI, UL, UN, US, and UT. For example, DT represents Date Time, a concatenated date-time character string in the format YYYYMMDDHHMMSS.FFFFFF&ZZXX. Detailed explanations of these VRs are given in Part 5 (Sec. 6.2) of the Standard (2008 version). An important characteristic of VR is its length, which should always be even.
Characterizing an attribute are its tag, VR, VM (Value Multiplicity), and value. A tag is a 4 byte value which uniquely identifies that attribute. A tag is divided into two parts, the Group Tag and the Element Tag, each of which is of length 2 bytes. For example, the tag 0010 0020 (in hexadecimal) represents Patient ID, with a VR of LO (Long String). In this example, 0010 (hex) is the Group Tag, and 0020 (hex) is the Element Tag. The DICOM Data Dictionary gives a list of all the standardized Group and Element Tags.
Also important is to know whether a tag is mandatory or not. Sec. 7.4 of Part 5 of the Standard (2008 version) gives the Data Element Type, where five categories are defined - Type 1, Type 1C, Type 2, Type 2C, and Type 3. If your application deals with, for instance, Digital X-Ray, then, refer to Part 3 of the Standard (2008 version), Table A.26-1 to identify the mandatory and non-mandatory tags for this. For example, from that table, again refer to C.7.1.1 to identify mandatory and non-mandatory tags corresponding to Patient. Repeat this for all entries in Table A.26-1. Similar is the case with other modalities.
One more important concept is Transfer Syntax. In simple terms, it tells whether a device can accept the data sent by another device. Each device comes with its own DICOM Conformance Statement, which lists all transfer syntaxes acceptable to the device. A Transfer Syntax tells how the transferred data and messages are encoded. Part 5 of the DICOM Standard gives the Transfer Syntax as a set of encoding rules that allow Application Entities to unambiguously negotiate the encoding techniques (e.g., Data Element structure, byte ordering, compression) they are able to support, thereby allowing these Application Entities to communicate. (One more term here -Application Entity is the name of a DICOM device or program used to uniquely identify it.) Transfer Syntaxes for non-compressed images are:
- Implicit VR Little Endian, with UID 1.2.840.10008.1.2
- Explicit VR Little Endian, with UID 1.2.840.10008.1.2.1
- Explicit VR Big Endian, with UID 1.2.840.10008.1.2.2
Images compressed using JPEG Lossy or Lossless compression techniques have their own Transfer Syntax UIDs. A viewer should be able to identify the transfer syntax and decode the image data accordingly; or display appropriate error messages if it cannot handle it.
More points on a DICOM file:
- It is a binary file, which means that an ASCII-character-based text editor like Notepad does not show it properly.
- A DICOM file may be encoded in Little Endian or Big Endian byte orders.
- Elements in a DICOM file are always in ascending order, of tags.
- Private tags are always odd numbered.
With this background, it is now time to delve into the DICOM File Format. A DICOM file consists of these:
- Preamble: comprising 128 bytes, followed by,
- Prefix: comprising the characters 'D', 'I', 'C', 'M', followed by,
- File Meta Header: This comprises, among others, the Media SOP Class UID, Media SOP Instance UID, and the Transfer Syntax UID. By default, these are encoded in explicit VR, Little Endian. The data is to be read and interpreted depending upon the VR type.
- Data Set: comprising a number of DICOM Elements, characterized by tags and their values.
The main functionality of a DICOM Image Reader is to read the different tags, as per the Transfer Syntax, and then use these values appropriately. An image viewer needs to read the image attributes - image width, height, bits per pixel, and the actual pixel data. The viewer presented here can be used to view DICOM images with a non-compressed transfer syntax. Further, the DICOM file should be as per the latest version of the standard (2008 version).
DICOM Image Viewer Code
There are a number of freeware DICOM image viewers available. However, we could not find any viewer implemented in C#. ImageJ is a free Java-based viewer (with source code) capable of displaying images of many formats, including DICOM. Our intention here was to emulate the ImageJ code in C#, and create a no-frills simple viewer for DICOM files.
The functionality for this viewer is:
- Open DICOM files with Explicit VR and Implicit VR Transfer Syntax
- Read DICOM files where image bit depth is 8 or 16 bits. Also to read RGB DICOM files with bit depth of 8, and 3 bytes per pixel - these images are obtained from the Ultrasound modality.
- Read a DICOM file with just one image inside it
- Read a DICONDE file (a DICONDE file is a DICOM file with NDE - Non Destructive Evaluation - tags inside it)
- Display the tags in a DICOM file
- Enable a user to save a DICOM image as PNG
This viewer is not intended to:
- Check whether all mandatory tags are present
- Open files with VR other than Explicit and Implicit - in particular, not to open JPEG compressed Lossy and Lossless files
- Read old DICOM files - requires the preamble and prefix for sure. Earlier DICOM files do not have the preamble and prefix, and just contain the string 1.2.840.10008 somewhere in the beginning. For our viewer, the preamble and prefix are necessary
- Read a sequence of images
Though DICOM images frequently store their pixel data as JPEG-compressed, we have not included JPEG decompression in this application, since it would shift the focus elsewhere.
The code is written in C#, and built on Visual Studio 2008. The software itself is organized into a set of files as follows:
- DicomDictionary.cs, which contains the DICOM Dictionary, as contained in Part 6 of the Standard:
class DicomDictionary { public Dictionary<string, string> dict = new Dictionary<string,string>() { {"20002", "UIMedia Storage SOP Class UID"}, {"20003", "UIMedia Storage SOP Inst UID"}, {"20010", "UITransfer Syntax UID"}, {"20012", "UIImplementation Class UID"}, {"20013", "SHImplementation Version Name"}, ... {"FFFEE000", "DLItem"}, {"FFFEE00D", "DLItem Delimitation Item"}, {"FFFEE0DD", "DLSequence Delimitation Item"} }; }
- DicomDecoder.cs, whose main function is to parse the DICOM file and store the necessary attributes appropriately. One of the important methods here is intended to get the next tag:
int GetNextTag() { int groupWord = GetShort(); if (groupWord == 0x0800 && bigEndianTransferSyntax) { littleEndian = false; groupWord = 0x0008; } int elementWord = GetShort(); int tag = groupWord << 16 | elementWord; elementLength = GetLength(); // "Undefined" element length. // This is a sort of bracket that encloses a sequence of elements. if (elementLength == -1) { elementLength = 0; inSequence = true; } return tag; }
- ImagePanelControl.cs, reused from an earlier article written by us. This image panel contains inbuilt image scrolling should the image size become bigger than the display area.
- WindowLevelGraphControl.cs, which has the primary responsibility of displaying the graph control on the screen. An explanation of Window Level is given below.
The main form has four buttons - for opening a DICOM file, for viewing the tags, for saving as a PNG file and for resetting to the original Window Level values. If the user wants to view the tags and their values, the following screen comes up, giving a list of the different tags present in the file.
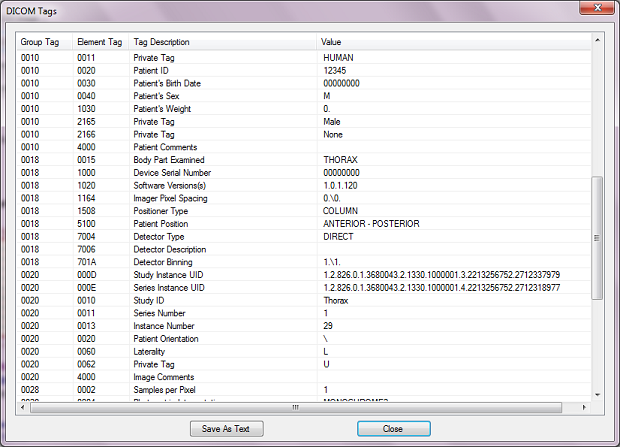
Window Level and Window Width
An image when displayed is characterized by its brightness and contrast. When you increase the grayscale value of each of the pixels by one unit, then you're effectively increasing the brightness of the image by unity. Similarly with decreasing of the brightness. An image with overall low brightness appears dark; whereas one with overall high brightness appears bright. Contrast is a measure of the difference between the high and low values in an image. If two adjacent pixels have a large difference in grayscale values, the contrast between them is said to be high; conversely, if two adjacent pixels have a small difference in grayscale values, they are said to have a low contrast between themselves. Another way of representing brightness and contrast is through Window Level and Window Width. Stated in simple terms, Window Width is the difference between the brightest and dullest pixel value as displayed. And Window Level (also called Window Center) is the mid value between the brightest and dullest pixel value. Understanding these is simple if it is noted that there are four values involved:
- Image Minimum, which is the minimum value among all grayscale values in any particular image
- Image Maximum, which is the maximum value among all grayscale values in the image
- Window Minimum, which is the lower threshold value being displayed as zero intensity (dark) on the screen
- Window Maximum, which is the higher threshold value being displayed as highest intensity (bright) on the screen
The first two values listed above depend on the image, whereas the next two values depend on the user's settings. All image pixels with grayscale intensity less than the Window Minimum are displayed as dark (zero intensity), whereas all image pixels with grayscale intensity greater than the Window Maximum are displayed as bright (maximum intensity, usually 255). Between the Window Minimum and Maximum values, a mapping function (linear or nonlinear) maps image grayscale values to displayed output valued. For purposes of this article, we restrict to a linear mapping as shown in the figure below (for a 16-bit image).
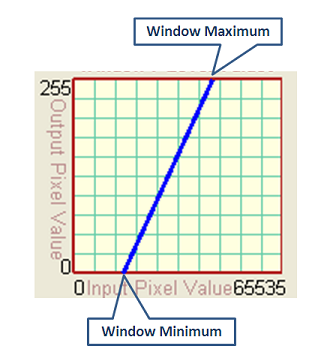
This can also be seen in another way. The brightness and contrast of an image can be adjusted to highlight features of interest. This is called "Windowing" of the image. When the image is windowed, the displayed shades of gray are adjusted. In essence, the Window Minimum and Window Maximum are manipulated so as to better see the image features. The Window Level is the middle value between Window Minimum and Window Maximum; in other words, it is the central value and is therefore also called Window Center. The larger this number, the darker appears the image; and vice versa. Window Width is the difference between Window Maximum and Window Minimum. Larger the difference, higher the contrast. For example, considering a 16-bit image, the user may want to focus on those pixels with intensities between 40000 and 50000; in this case, the Window Level becomes the midpoint value 45000, and Window Width becomes the difference value 10000. In this application, the rectangular window in the left of the screen shows the pixel mapping from input to output. The figure below gives an extract of the screen with just the Window / Level part shown. The Window Width is shown by the length of the purple line. Window Level is indicated by the position of the marker.
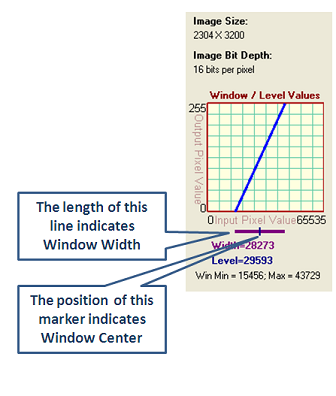
When the Window Minimum or Maximum fall outside the range of the original image, the line indicating Window Width changes to a dashed style as shown in the figure below:
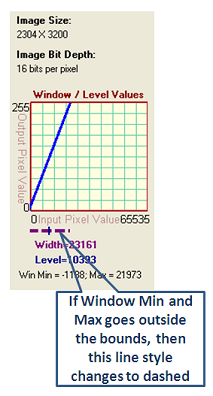
To change Window Level and Width on the image, just right-drag (click and move the right mouse button) on the image. Right-drag in the vertical direction to modify Window Level. Right-drag in the horizontal direction to modify Window Width. You may save the image as PNG with the current Window Level settings.
Known Issue
When you open an image and press the Alt button, the image disappears. However, it comes back after forced repainting, say by minimizing and restoring the viewer window.
Closure
In this article, a simple application to display a DICOM file was described. The DICOM jargon was explained briefly followed by a brief explanation of the DICOM file format. This application was heavily inspired by ImageJ. The viewer shown here can be used to view files with Transfer Syntax of Explicit and Implicit VR, and not for those containing compressed image data. You may also modify the Window Width and Level of the image by right-dragging on it.
Subscribe to:
Comments (Atom)
Popular Posts
-
Most filters are designed to work with 24bpp RGB images or with grayscale images. In the case of grayscale images, we use PixelFormat.Fo...
-
Introduction DICOM stands for Digital Imaging and COmmunication in Medicine. The DICOM standard addresses the basic connectivity betwee...
-
Converting a DICOM image to a common graphic format and vice versa with DCMTK and CxImage Introduction This article presents a...
-
amespaces required view plain copy to clipboard print ? using System.Data.OleDb; OleDb is used to connect the web site form...
-
Introduction Here I will explain how to bind Datagridview in windows application using c#.net. Description I have started worki...
-
Introduction The class presented here will place a watermark on an image. It takes a Bitmap object and returns another Bitmap with a...
-
DICOM ( Digital Imaging and Communications in Medicine ) is a standard for handling, storing, printing, and transmitting information in m...
-
using ClearCanvas.Dicom; DicomFile dicomFile = new DicomFile(dicomFileName); int bitsPerPixel = dicomFile .DataSet.GetAttr...
